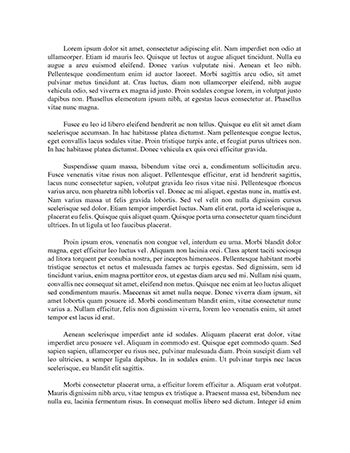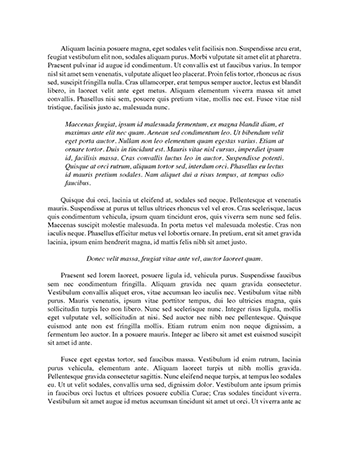Knowledge Managment at Google Inc Essay
1. Abstract Knowledge asset is currently the major source of competitive advantage for firms, in the global firms it’s becoming clear that the way in which the firm utilise their knowledge assets can form a significant difference between them. At the same time its one of the major challenges for the firm to manage those knowledge assets. The report describes the model used by a global company like Google, in exploring and managing its knowledge assets. Through a brief analysis, we will try to…
Words 3528 - Pages 15