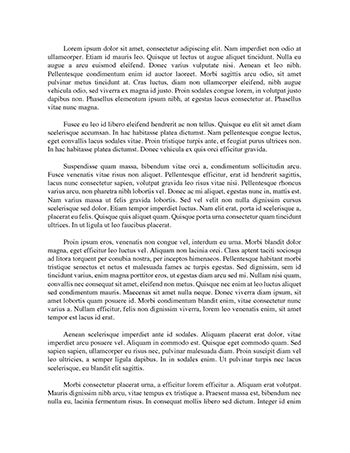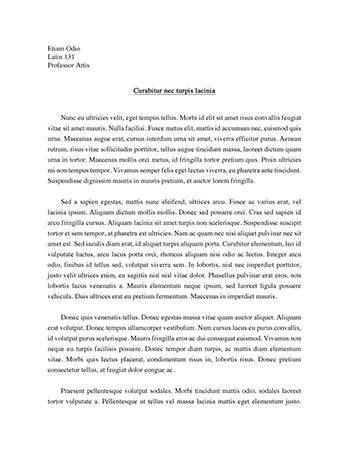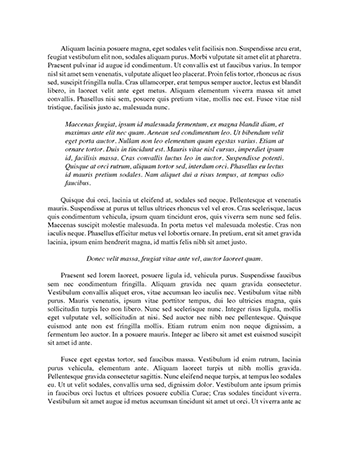4-or five Crucial Must Have tools in Microsoft Word Essay
Microsoft Word offers many additional tricks for writers to speed and facilitate our craft. In this series of articles, I'll present a few of these features, and perhaps take you beyond your normal usage of this premier writer's aid, including crafting manuscript submission templates and easy tools for collaboration and tracking changes. Before we get there, we have to start with the basics.
The following five tools are some of the most basic in Word, and you may already use them. They offer much to the writer, so be sure to check out my "bonus points" section for each item.
1. Auto Correct
Obviously, Spell Checker is a key feature of Word, and everyone knows how to use it? These "built in" rules include automatically correcting any word that starts with two capital letters, capitalizing the first letter of a sentence, and automatically changing any accidental use of the caps lock key.
If you have some standard misspellings that you frequently trip over, you can also add these words to the Auto Correct function, and you'll never have to correct them by hand again-- or even see them. Auto Correct will fix them as you type!
Here's How:.
Click the Tools Menu. Be certain the box for "automatically use suggestions from spell checker" is checked. Repeat as many times as you need to get all your frequently misspelled words into the Auto Correct dictionary.
Bonus points:.
Some writing requires the use of certain words that might be long, or technical in nature, but requires repeating them. With autocorrect, you can give these words a two or three letter code word, and then each time you enter it, Auto Correct change it to the full word! That's a real time saver!
Additional bonus points: Fine tuning Word.
Simply click the tab marked "auto formatting as you type" and uncheck the appropriate boxes! When you are finished, simply click "OK" and you're set!
2. Undo.
Again, this is another common feature of Word that everyone knows-- but be aware there are a few different ways to use it, with some powerful traits! It is found under the Edit menu, though most people I know use the toolbar button (a bent left arrow).
Here's How:.
Click it to open, and then slide your mouse down the list. This list will highlight, and clicking the bar at the bottom of the list (which reads "undo x actions" depending how many you've highlighted) will undo the listed number of actions, at once!
This is a powerful feature that can save lots of time, since in editing an article, you can often backtrack to a place you chose the wrong path! You can also use it to find a specific action you performed earlier, and undo that single item. Or, for example, you can wipe out a group of edits you made that you decided you really didn't like, while keeping all the more recent changes you did like!
Bonus Points:.
The sister button "Redo" becomes a lifesaver as well, allowing you to put a change back when you realize you liked the previous change!
3. Fast Highlighting.
In Word, we select the text we want to move or format or delete by "hightlighting" it. Better yet, in Word, as everyone knows, we can drag and drop this highlighted text by clicking on it and holding the mouse button while we move the mouse pointer to a new position. This feature allows us to rearrange paragraphs in an article quickly, and is a real boon to writers. Many people seem to have great difficulty highlighting just the right amount of text! When you reach the edge of the page, problems generally arise with a speedy zip through the entire article.
There are many easy "workarounds" for this common problem.
The 1-2-3 click:.
In Word, a click on a word highlights that single word. A second click on the same word highlights the line, and a third click will highlight the entire paragraph! With this, dropping a paragraph and dragging is a snap! (or should I say a click?).
The Shift Method:.
Another