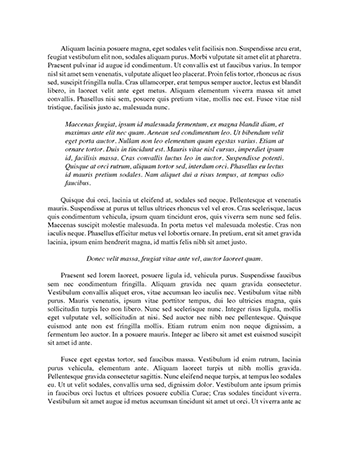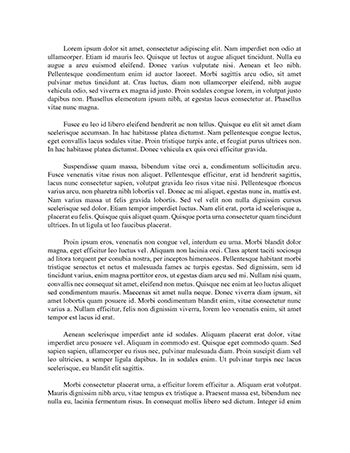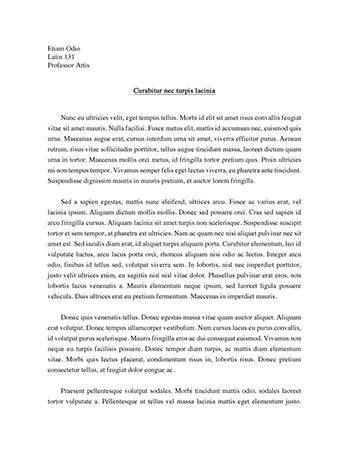Essay on Max Lionel
rationale The justification and validity of the project needs to be confirmed before the project proceeds. This document is used to clarify the project purpose and justification and to gain approval to proceed to the next phase. Project title Working title. Project purpose Describe the purpose/need/rationale/feasibility for the project. Background and strategic context Explain the background to the project and how it relates to the key strategic plans. Priority Note the importance and/or…
Words 2872 - Pages 12