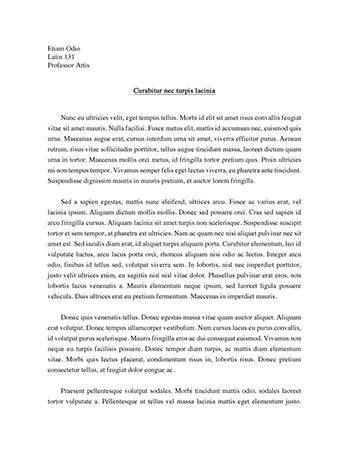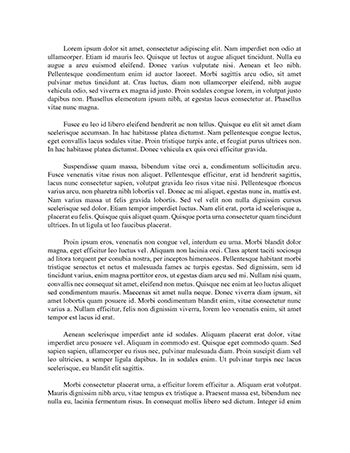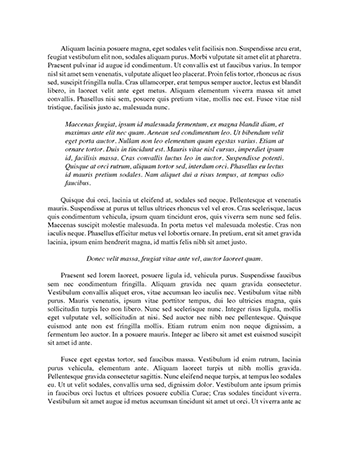Photoshop Notes Essay
Name:____________McKenzie Murray __________________________________ For this page go to: http://www.mmas.unca.edu/~cloninger/121/design/index2.html Answer the following questions: 1. Why is design purposeful? Design explains the how of things and it also communicates ideas. 2. Give some words that describe how design uses a visual language Negative/ positive, falling/rising, stable/unstable, thick/ thin, large/small 3. When we say that design is a process, what does that…
Words 1952 - Pages 8