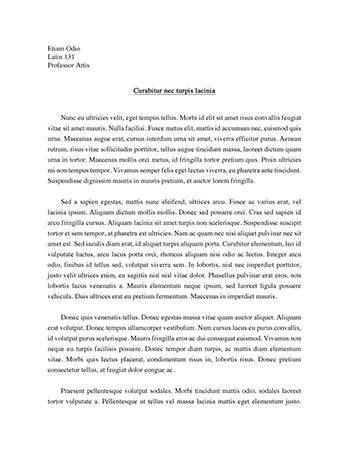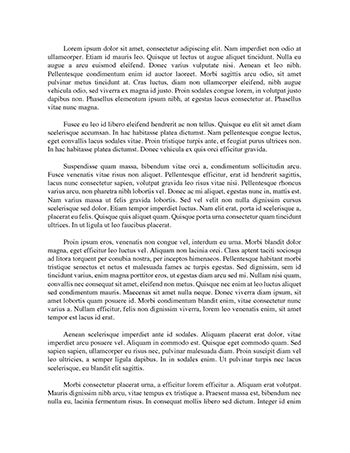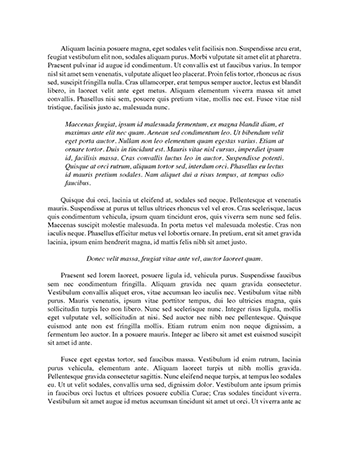Essay on Pit Bulls
Bulls are the most discriminated dog in the US. This is in part because there are so many myths surrounding them, which makes some people believe they're not suitable for adoption. This is not true. A rescued Pit Bull can make a wonderful companion.” Once people realize this, then Pit Bull adoption rates will rise and they can be put into good homes. These animals need someone that will take care of them and love them. That is all that is required for a happy dog and no accidents will be encountered…
Words 2021 - Pages 9