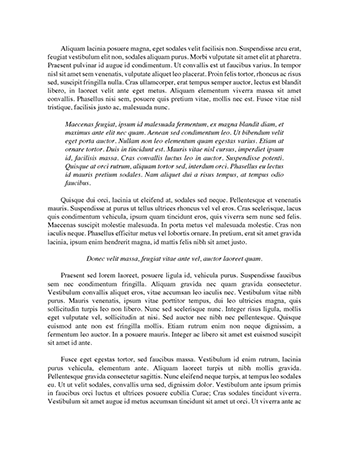Gsl Mc Essay
Knowledge Checks: Multiple Choice and Extended Response Questions and Solutions GLOBAL STRATEGY AND LEADERSHIP Version 16a © Copyright CPA Australia unless otherwise indicated. Multiple Choice Questions and Solutions KNOWLEDGE CHECKS: MULTIPLE CHOICE AND EXTENDED RESPONSE QUESTIONS AND SOLUTIONS | i Contents Questions 1 Module 1 Question 1.1 Question 1.2 Question 1.3 Question 1.4 Question 1.5 Question 1.6 Question 1.7 Question 1.8 Question 1.9 Question 1…
Words 25498 - Pages 102