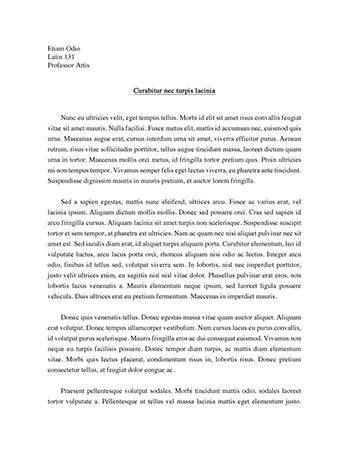Using Vitalsource Bookshelf
Submitted By SAMANTHACARRIGAN
Words: 1118
Pages: 5
How to Access your eBooks Using VitalSource Bookshelf
Table of Contents
Step 1: Accessing VitalSource Bookshelf Online.......................................................................................... 1 Step 2: Configuring Your Account for Offline Reading ................................................................................. 4 Step 3: Accessing VitalSource Bookshelf for Your Desktop ......................................................................... 7 Step 4a: Accessing VitalSource Bookshelf Mobile (iOS) ............................................................................ 11 Step 4b: Accessing VitalSource Bookshelf Mobile (Android) ..................................................................... 17
Step 1 – Accessing VitalSource Bookshelf Online
You can access your eBook online using Bookshelf Online. To access your eBook online, please follow these instructions:
1. Go to devryu.net, log in, and open your course.
2. From within your course, select the "eBooks" tab at the top of the window.
1
How to Access Your eBooks Using VitalSource.
3. Double-click the cover of the eBook you want to open. A new window will open.
4. You must read and accept the license agreement before you can continue. When you have reviewed the license agreement, make sure that the "Accept License Agreement" checkbox is checked and press "Continue."
2
How to Access Your eBooks Using VitalSource.
5. Bookshelf Online will open, giving you access to your eBook.
3
How to Access Your eBooks Using VitalSource.
Step 2 – Configuring Your Account for Offline Reading
In order to access your eBook using the desktop and mobile versions, you first have to configure your account for offline reading. 1. From within Bookshelf Online, select the "Bookshelf" icon.
2. Select the "finish configuring your account" link.
4
How to Access Your eBooks Using VitalSource.
3. If this is the first time you are configuring your account, you most likely do not have a Bookshelf account. Select "No," when asked if you already have a Bookshelf account.
4. Complete the configuration by entering your email, security question and answer, and the password you'd like to use. Select the "Update Profile" button when you're finished.
5
How to Access Your eBooks Using VitalSource.
5. You should receive a message that reads, "Your user account was successfully updated."
6
How to Access Your eBooks Using VitalSource.
Step 3 – Accessing VitalSource Bookshelf for Your Desktop
After you’ve configured your account for offline reading, you can now download and install the Bookshelf to your desktop. 1. From within the course, select the "eBooks" tab at the top of the window.
7
How to Access Your eBooks Using VitalSource.
2. Double-click the cover of the eBook you want to open. Bookshelf Online will open.
3. From within Bookshelf Online, select the "Bookshelf" icon.
8
How to Access Your eBooks Using VitalSource.
4. Select the "VitalSource Bookshelf" link.
5. Follow the directions on screen to download and install VitalSource Bookshelf to your desktop.
9
How to Access Your eBooks Using VitalSource.
6. Once you have finished installing VitalSource Bookshelf on your PC or Mac, launch the application. Your screen should look similar to the one pictured below, whether you are using a PC or Mac.
If you check "Remember my password," you will only need to do this once. Type in the email and password you used when you configured your account for offline reading. Choose "Sign-in" to proceed.
Once you are signed in, you will be prompted to download your eBooks. After your eBooks are downloaded, you can view them using the application. You will not need to sign-in again.
10
How to Access Your eBooks Using VitalSource.
Step 4a – Accessing VitalSource Bookshelf Mobile (iOS)
After you’ve configured