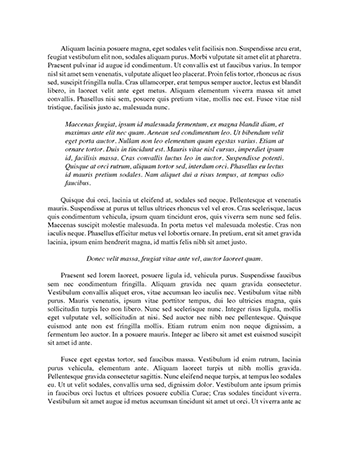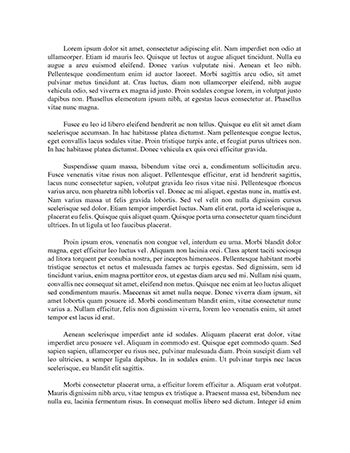Logistics and Marine Corps Essay
process is the lack of training in new systems, lack of personel, and the constant changing of procedures. The procedures were outlined in monthly notices that would explain changes that have now been combined into a new user’s manual 4000-125. This manual now instructs the user how to conduct daily tasks and procedures as a supply clerk in order to execute procedures. The Marine Corps started using an Oracle based product in July of 2011 for most of the fleet Marine force. The Global Combat Support…
Words 787 - Pages 4