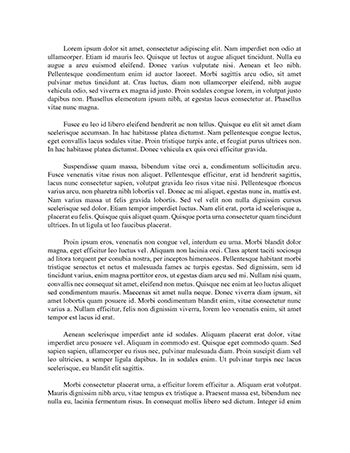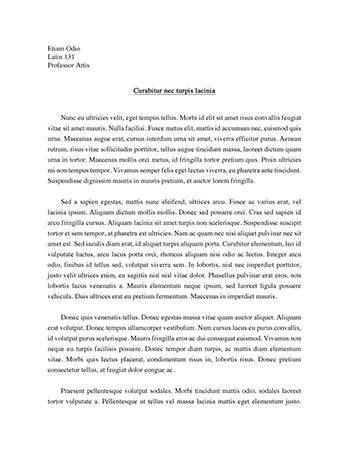Essay on Tutorial: Microsoft Excel and Sample Excel Spreadsheets
The easiest way to maneuver around this tutorial is to switch to outline view. To do so, select Word’s ViewOutline menu item, which gives you an extra Outlining menu. Select this menu and then click on the Show Level dropdown. This lets you choose the level of the outline. You’ll get good results by choosing Level 2. This lets you see all first-level and second-level headings. Put your cursor on a heading of interest and then switch back to normal view by selecting Word’s ViewPrint Layout menu item. (Try it right now. It’s easy!)
Finally, I suggest that you save this file–RIGHT NOW–as MyXLTutorial.docx (or some such name) and work with the copy. That way, if you mess anything up as you try the exercises, you can always go back and retrieve the original file (ExcelTutorial.docx).
Have fun!
Differences in Excel 2007
If Excel 2007 is your first exposure to Excel, you’ll love it. If you’re used to Excel 2003 or an earlier version, however, you’ll have some unlearning to do. There are two big changes in Excel 2007 and a host of smaller changes. The first big change is that worksheets are much bigger. You used to have about 65,000 rows and 256 columns. Now you have over a million rows and over 16,000 columns. You’ll hardly ever use this much space, but it’s available.
The second big change is the one you’ll notice right away: you no longer have the usual menus and toolbars. Microsoft has completely reorganized the user interface to provide menus and ribbons. Each menu (Home, Insert, Page Layout, etc.) has an associated ribbon that is similar to the old toolbars. For example, if you click on the Formula menu, you get a ribbon with buttons that are useful for working with formulas. Each ribbon has several groups of buttons. For example, the Formulas ribbon has one group called Defined Names with buttons for manipulating range names. There’s only one way to learn these ribbons: practice and experiment. If you’re used to the old Excel, you’ll undoubtedly curse at the new ones a few times when you can’t find something, but you can be assured that they are more logically organized than the old versions.
One particular menu item you’ll miss is ToolsOptions, for changing various options in Excel. It’s not gone; it’s just in a different place. To get to it, click on the new Office button (in the upper left corner of the screen) and then the Excel Options button. From there, you can experiment with the various options. While you’re at it, note the options along the left when you click on the Office button. For example, that’s where you find Save As and Print, two obvious favorites.
You can’t change the new ribbons; they are built in and fixed. However, you can customize the user interface to some extent. First, Excel gives you a quick access toolbar (QAT) at the top left of the screen. You can put your favorite buttons on this toolbar so that they’re always visible and available. The QAT comes with a few favorite buttons, but you can add more. Just click on the dropdown arrow to the right of the QAT and check any of your favorites (or click on More Commands to get more buttons). Second, if you don’t mind writing a bit of XML, you can create new ribbons that have your favorite Excel buttons or even new buttons attached to your own macros. (This is somewhat advanced, so it won’t be covered in this document.)
With the old menus