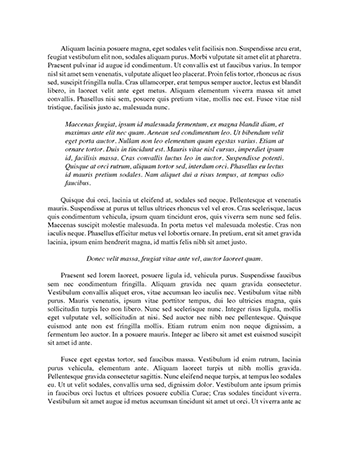Essay about Rites of Passage ExaminedLast.doc
Submitted By tammyhaase
Words: 463
Pages: 2
***Before you do anything make sure your photos are saved to a folder on your computer***
1. Go to www.propertypreswizard.com, and log in.
2. Click into the work order that needs to be updated.
3. Click on the link “Photo/File Uploads” located at the top of the work order.
A. Once on this page click on the ‘Upload Photo’s’ link.
B. A small window will pop up, at the bottom of the small window will be a ‘Add Files’ icon, click it.
C. Once you have clicked ‘Add Files’ another window will pop up that will let you search your computer for the file that contains your photos.
D. Find your photo’s, highlight them all, and click ‘Open’
E. This will add all photo’s/files into the original small window.
F. Once all photos appear in the small window, click ‘Start Upload’ at the bottom.
G. When all photo’s show they have been uploaded 100%, you can click right out of the box, and PPW will automatically refresh, and the photo’s will be imported into the work order. 4. Now you need to flag your photo’s: A. Continue in the ‘Photo/File Upload’ section.
B. Click on ‘View All Photos’s, all your photo’s will drop down and be viewable.
C. Click on a photo to highlight it. (Hold down CTR button to highlight more than one photo at a time)
D. Once photo/ photos are highlight, click on the ‘Flag’ button in the upper right hand corner of the screen.
E. A drop down box will appear, simply choose the option that best represents your photo.
***Please note: All photos must be flagged in order to mark your work order ‘Ready for Office.’***
F. Once all photos are flagged, you are done with this