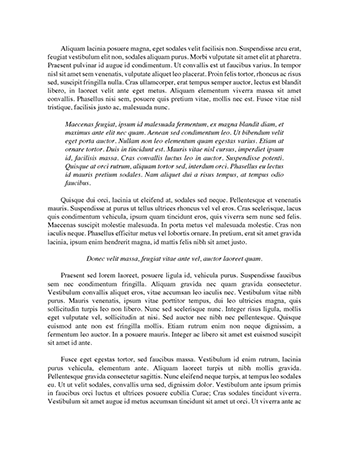Essay on Remote Development On CAEN With Eclipse
Submitted By harshabob1
Words: 847
Pages: 4
This handout describes how to set up CAEN on your personal computer so that you can use the Eclipse
IDE to develop code remotely on CAEN via ssh. As always, we highly recommend developing on CAEN, either in the labs or remotely, as a very large percentage of student errors in previous terms have been a result of incompatibilities between platforms.
Note that staff will prioritize helping students with algorithmic questions above those with questions on Eclipse during office hours.
At the end of this handout, you will be able to develop in an environment that looks something like this:
Where you can edit your code with all of the normal IDE features, have the code outline to the right, your remote directory structure to the left, and an active set of terminals at the bottom. Most (but not all) of Eclipses features will work remotely (the debugger is among those that do not without additional remote-side support, but GDB via the terminal works as a fine alternative).
Step 1) Go to http://www.eclipse.org/downloads/
Version 1/25/13
Step 2) Download “Eclipse IDE for C/C++ Developers”, either 32 or 64 bit depending on your OS.
Step 3) Extract the ‘eclipse’ folder and make any shortcuts you would like. This folder is the installation directory, so if you want to move it to ‘Program Files’ on Windows or someplace equivalent on
Mac/Linux, you have to do that manually.
Step 4) Start Eclipse, create a ‘workspace’ (this is where your local projects/code gets saved) and hit
‘OK’.
Step 5) Click the open workspace button:
Step 6) In the menus at the top, go to Help->Check for Updates, and install any available updates.
Step 7) In the menus at the top, go to Help->Install New Software
Step 8) In the drop down menu at the top ‘Work with’, select ‘--All Available Sites--‘
Step 9) In the search bar, type ‘Remote System Explorer’
Step 10) Select the two items under ‘General Purpose Tools’ when it finishes searching.
Steps 8-10 should produce a window that looks like this:
Step 11) Click Next/Finish until those items are installed and you return to Eclipse’s main screen
Version 1/25/13
Step 12) At the upper right corner, click the ‘Open Perspective’ button is just to the left of the button that says ‘C/C++’ pictured below:
Step 13) Select ‘Remote System Explorer’ in the menu that pops up:
Step 14) Click the ‘Define a connection to remote system’ button on the left panel:
Step 15) Click ‘SSH Only’ and hit next
Step 16) Enter ‘login.engin.umich.edu’ as the Host name, then give a name and description of your choosing to the connection.
Version 1/25/13
Step 17) On the left hand side, in the Remote System Explorer, expand the ‘CAEN’ menu (or whatever you named your connection), then expand ‘My Home’
Step 18) Enter your UMich credentials and optionally save them for future use.
Steps 17 and 18 appear as follows:
You can now develop remotely on CAEN.
Version 1/25/13
Useful things you may want to know how to do:
In the panel on the left (the Remote System Explorer), you can see your directories and files on
CAEN. You can right click in this area to: o Create new folders and files via ‘New’