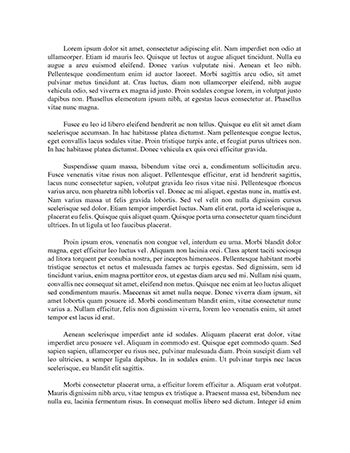Rainbow Solutions Essay
Submitted By ricklell
Words: 594
Pages: 3
Rainbow Solutions
Home Page Function and Content: http://rainbow-solutions.us/ To begin, the background will be black gradient, fading gray to white 2/3 of the way down the initial screen view at load, and merging with the left-side content div. The right and bottom will be shadowed to create a 3-D effect, as will the nav bar. All of this in contrast to the colorful banner and images links, creating a very bright contrast of color and shade. The font throughout will be MS Trebuchet. The color-scheme will also be uniform site-wide. The primary purpose of the site is access to remote PC repair. The secondary purpose, in line with the first, is the direct download of Linux CrunchBang in ISO format. Below are the instructions for downloading CrunchBang Waldorf to both Linux and Windows (this is to say the client has another device which functions).
Linux
The following instructions will destroy any existing data on your USB stick.
With your USB plugged in run: sudo ls -l /dev/disk/by-id/*usb*
This should produce output along the lines of: lrwxrwxrwx 1 root root 9 2010-03-15 22:54 /dev/disk/by-id/usb-_USB_DISK_2.0_077508380189-0:0 -> ../../sdb lrwxrwxrwx 1 root root 10 2010-03-15 22:54 /dev/disk/by-id/usb-_USB_DISK_2.0_077508380189-0:0-part1 -> ../../sdb1
In this example output, the USB device is sdb.
Now cd to where your *.iso is cd ~/downloads
Example:
sudo dd if=filename.iso of=/dev/usbdevice bs=4M; sync
Let’s say the iso is named waldorf64bit.iso and your USB device is sdb…
Example:
sudo dd if= waldorf64bit.iso of=/dev/sdb bs=4M; sync
NOTE - Be sure to understand that there is never a trailing number on the end of your /dev/sdx USB device
_____________________________________
Windows
The following instructions will destroy any existing data on your USB stick.
1. Download win32imagewriter from here
2. Extract the ZIP archive to the directory of your choice, preferably the directory the Linux ISO is stored.
3. Run the Win32ImageWriter program, and click the folder icon in the Image File section.
4. In the window to “Select a disk image,” navigate to the directory the ISO is in, and type “*.iso” without the quotes. The image should appear. Click the Save button.
5. Select your USB device from the list under “Device”.
6. Click the “Write” button to write the image to the USB drive, and proceed