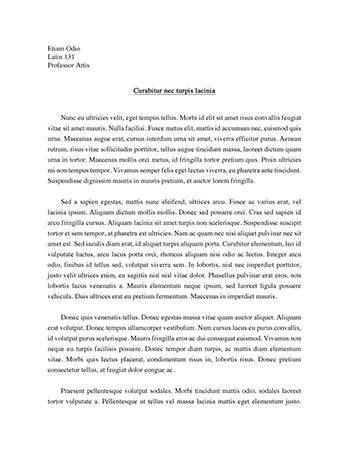MailMerge How To Essay
Submitted By Teeanna-Kamalu
Words: 821
Pages: 4
Select the Contacts folder containing the contacts that you want to send an email to (press CTRL+3 to quickly switch to your Contacts folders).
Select the contacts that you want to email to or apply a filter to your view so that only the contacts that you want to address are visible. The easiest method would be to make a selection based on categories (provided that you have assigned the same category to similar contacts) by sorting your Contacts folder By Category:
Outlook 2002/XP and previous
View-> Current View-> By Category
Outlook 2003
View-> Arrange By-> Current View-> By Category
Outlook 2007
View-> Current View-> By Category
Outlook 2010 tab View-> Change View-> choose the “List” or “Phone” view tab View-> option group: Arrangement-> Categories
Outlook 2013 tab View-> Change View-> choose the “List” or “Phone” view tab View-> option group: Arrangement-> Categories
Open the Mail Merge dialog in Outlook:
Outlook 2007 and previous
Tools-> Mail Merge…
Outlook 2010 and Outlook 2013 tab Home-> option group: Actions-> button Mail Merge
Verify if the correct options are set for contacts;
“All contacts in current view” if you filtered your view so that only the contacts that you want to address are visible.
“Only selected contacts” if you manually selected the contacts from the Contacts folder that you want to address.
At the bottom of the dialog set the “Merge options” to;
Document Type: Form Letters
Merge to: E-mail
Message subject line: (you can modify this later too) Press OK and wait for Word to start.
A new document will open.
If you are using Word 2007 or later, then it will automatically open to the Mailings tab on the Ribbon.
If you are using a previous version of Word then the Mail Merge toolbar will show up automatically.
Now it is time to start writing your message with variables. This sounds more difficult than it is;
Insert a greeting line;
Word 2007, Word 2010 and Word 2013: press the Greeting Line button.
Word 2003: press the 5th icon from the left (labeled Greeting Line) on the Mail Merge toolbar shown above.
Select the greeting line that you want and which greeting line to use when no proper information is found from the contact information.
Note that you can type freely in the format fields. So instead of selecting “Dear ” you can also type “Hello “.
Please be aware that you need to type a space at the end of the word in order not to have it “stick” to the name of the addressee.
Press OK to close the dialog and then press ENTER to start a new line in the document.
Here type the following;
“Please verify your contact details that we have on file and either confirm it to us or provide us updated information.”
Press ENTER again to start a new line and insert the address;
Word 2007, Word 2010 and Word 2013: press the