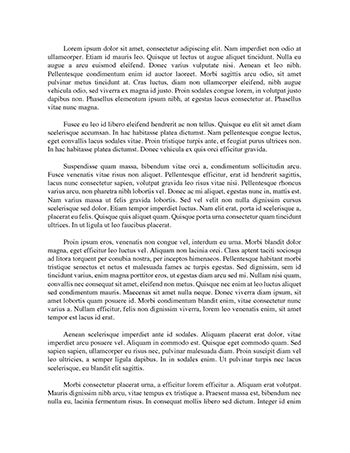Gimp and Layers Essay
Submitted By Hailey0805
Words: 633
Pages: 3
Layers are transparent planes that contain distinct elements from a composition. They allow for easy modification and manipulation, and interface with many other computer programs.
Creating Layers. Make sure they have clear names for easy reference. 3 options:
Click Create new layer icon at the bottom of the Layers panel (looks like a notepad)
Select Layer>New>Layer from the drop down menu
Press Shift + Command + N
Moving Layers. Layers can be moved up or down in a document or dragged from one document to another.
Layer down one position = Command + [
Layer up one position = Command + ]
Layer to the bottom = Shift + Command + [
Layer to the top = Shift + Command + ]
Duplicating Layers. 4 options for creation:
Layer>Duplicate Layer in the drop down menu
Right-click the layer’s name and choose Duplicate Layer.
Drag a layer onto the Create new layer icon.
Command + J creates a copy immediately above the selected layer.
Deleting Layers. Reduces file size and clutter, however be sure you no longer need a layer before deleting it.
Layer>Delete>Layer in the drop down menu
Right-click a layer’s name and choose Delete Layer.
Drag into the trash icon at the bottom of the Layers panel.
Adjustment Layers
These layers allow particular image manipulations, such as Hue/Saturation, that allow for image enhancement and color correction. We may experiment more with them as a class later.
Fill Layers
Layer>New Fill Layer in the drop down menu and then select 1 of the following:
Solid Color. A flat, solid plane of the color of your choice.
Gradient. A blend between two or more colors. These can be used as a background or as a filter.
5 types: Linear, Radial, Angle, Reflected, and Diamond.
Double click the Gradient Fill Window to launch the Gradient Editor.
Pattern. Select one of a variety of patterns.
Working with Multiple Layers
Selecting. Holding down Shift will select multiple contiguous layers and holding Command will let you select multiple separate layers, which is also true for the other functions.
Linking. Linking creates a relationship wherein multiple layers will be moved, scaled, or rotated simultaneously.
Select multiple layers and they are temporarily linked.
Clicking the link (chain) icon at the bottom of the Layers panel will make the link persist after you deselect the layers.
Aligning. Useful for creating a precise and organized alignment of layers.
Select the layers you wish to align.
Press V to activate the move tool.
Under Options will be a selection of alignment options.
Select the object that serves as the reference