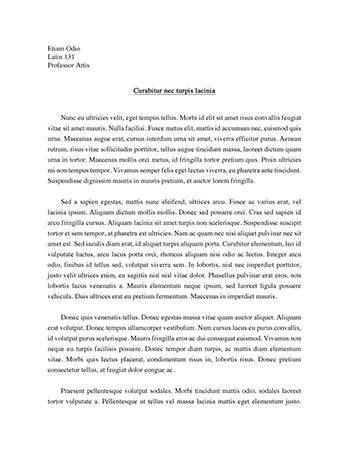Create Two Partitions On Your Hard Drive To A Mac Computer
Submitted By kstump87
Words: 971
Pages: 4
You won't be able to write to the Mac side from your Windows computer, and vice versa, but it's a good solution for people who want all the advantages each format has to offer for its respective system. Here's how to do it:
Step 1: Connect the empty external HD to your Mac and launch Disk Utility. Select the drive from the left sidebar, then click the Partition tab. Under Partition layout, select "2 Partitions." Now, drag the boxes to adjust the size of each partition. For example, you might want more storage for your Mac than you do for your PC.Now, click on the top partition, name it "Windows," and change its format to MS-DOS. Then click the second partition, name it "Mac," and change its format to Mac OS Extended (Journaled). Give your settings a final lookover and click Apply.Step 2: Plug the hard drive into your Windows PC. Open the Start menu and search for Disk Management. Select the search result and the Disk Management utility will launch. In the left sidebar, you should see your hard drive and its partitions. Right-click the Windows partition and select Format. In the Format dialog box, under File System, select FAT32. Click OK and complete the format process.
How to format a drive for Mac and PC compatibility
Posted by Ant on March 11th, 2012 at 3:14 PM | 22 Comments
If you have an external hard drive or USB flash drive that you’d like to use on both Macs and Windows PCs, choosing the right file system to format the drive can be confusing. Learn a few ways to make your drive Mac and PC friendly.
Need to access or transfer files between Mac and PC? As simple as this task sounds, it’s not very straightforward for inexperienced users. Since Mac OS X and Windows use totally different file systems, the way a drive is formatted can determine what type of computer it will work with. In fact, there are four ways you can format an external or USB flash drive to achieve varying degrees of compatibility between Macs and PCs. Let’s take a look at them:
HFS+
Mac OS X’s native file system is HFS+ (also known as Mac OS Extended), and it’s the only one that works with Time Machine. But while HFS+ is the best way to format drives for use on Macs, Windows does not support it. If you’re only going to be using your external or USB flash drive with certain PCs – such as at home or the office – you might be interested in a program called HYPERLINK "http://www.mediafour.com/products/macdrive" MacDrive. When you install MacDrive on a Windows PC, it will be able to seamlessly read & write to HFS+ drives. This isn’t a good solution if you need your drive to work on any PC without installing software, though.
NTFS
The native Windows file system is NTFS, which is only partially compatible with Mac OS X. Macs can read files on NTFS drives, but it cannot write to them. So if you need to get files from a PC to your Mac, NTFS is a decent option. However, you won’t be able to move files in the other direction, from Mac to PC.
FAT32
The most universally supported way to format your drive is with the FAT32 file system. It works with all versions of Mac OS X and Windows. Case