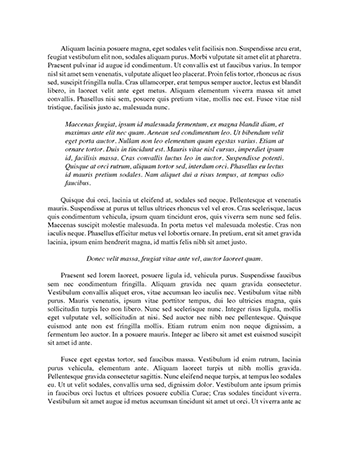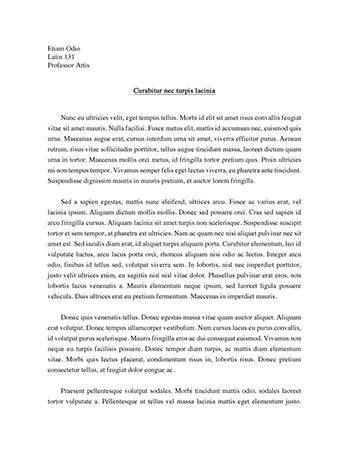Excel Intro Essay
What is a spreadsheet?
The name comes from ‘spreading accounts’ across a piece of paper.
The idea is that a spreadsheet is a direct extension from the pocket calculator, whereby you can input information and use your calculator to process it and come up with the answer.
A spreadsheet allows you to enter and store data in cells called a GRID FORMAT (rows and columns) on a computer worksheet. The data can be in the form of numbers, words and (of course!) formulas. From this data it is also possible to produce graphs / charts, as well as transfer the data, for example to import it into a report (in word).
There are a wide variety of applications for spreadsheets, for example:
cash budgets job costing wages and tax calculations expenses claim forms forecasting, for example sales, loan repayments, depreciation calculations analyse figures (sales, investments, etc using chart facilities to help) conversions from one mode to another (for example currency)
Within the spreadsheet package, it is possible to set up templates with formulas entered, borders and cells shaded and many other formatting facilities. This saves template can then be used for numerous jobs.
The first way we are going to use a spreadsheet is by inputting cash budgets. This is a good example of where a pre-set template, along with a matching source document, can be used to ‘make your life easier’!
To start!
Firstly, you will need to switch the computer on and wait for a blue screen with a Start button (bottom left corner). Using the mouse, click on start, press programs, Microsoft Programs, and finally Excel.
You should now have a blank worksheet. This worksheet is part of a multi sheet workbook, each of which contains 16,384 rows and 256 columns. The rows are numbered (downwards) and the columns lettered (across the top).
How to move around the worksheet
There are various ways in which you can move around the worksheet:
( arrow keys (to the right of the main keyboard) can be used to move to adjacent cells
( pressing the {Enter} key will move the active cell down one row
( pressing {Shift} and [Enter} keys together will move the active cell up one row
To move to a cell on a visible part of the worksheet, position the pointer over the required cell reference and click the Left Hand mouse button.
Use the “Go to” command on the “Edit” menu to move directly to any cell
You can jump to a required cell by pressing {F5} and entering the new cell reference e.g. Z244
You can move to the hidden parts of the worksheet using the scroll bars (found just outside the worksheet in the ‘grey’ area - on the left and bottom)
Now to start putting in data!
On opening a worksheet, cell A1 is always the active cell. Look at your worksheet, you will see that A1 has a heavy border around it and its reference (“A1”) can be seen at the top left of the window.
Excel will treat your data in the best way it can, generally this means that: if you put = in to start, it recognises that you are imputing a formula if you input a number, unless specifically told otherwise it will align this to the right of the cell and treat it as a number anything else, it will treat as text and align left
As you input the information, you will see it appear in the formula bar, just underneath the tool bar, as well as in the active cell. When you have completed the data, press the {Enter} key. The active cell will automatically move down one row ready for you to continue entering data.
Using the cash budget “Mr & Mrs First” which you will find within this folder:
This is not the completed cash budget and you will now need to put in the formula that will add up columns and rows and convert this into a ‘first draft’.
Firstly however, we are going to Save your work.
Click on the Save button on the tool bar (it looks like a disk)
You will now have to make sure that your