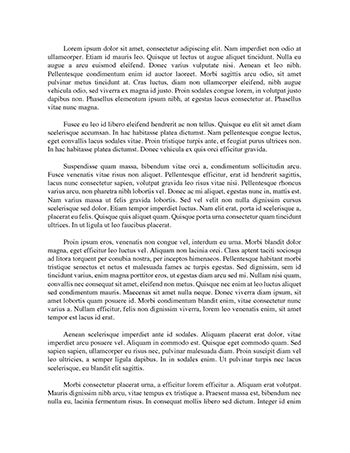Notes On Bank Setup
Submitted By amitapunjani
Words: 1566
Pages: 7
1. Set up a Bank and Bank Branch with EDI Location Number and EFT Number for your internal account Enter the Bank information Payables Manager - Setup>Payment>Bank and Bank Branches. - Banks tab
Click – Create
Choose the correct Country from the LOV. Enter the Bank Name (Note: These are the only two required fields - you will want to populate the remaining fields for your specific bank)
Choose “Save and Next” (No required information on this page) , “Save and Next” (No required information on this page) and Finish. The following Screen will be displayed:
Click the “Create Branch” icon for the Bank Name you just created. Your Country and Bank will be defaulted. Click Continue
(Alternatively, if you already have the bank defined, you can enter just the information for the Bank Branch Payables Manager - Setup>Payment>Bank and Bank Branches. - Bank Branches – Create)
Enter the Branch Name and Branch Type fields For EDI branches and Accounts you must enter the EDI AND EFT information. The Routing Transit Number will show in the Output Data File as the Bank_Num and Vendor_Bank_Num.
Possible error: Document Payer Bank Branch Type is required. If you want to create a contact point of type 'EFT' - Required for this Payment Format, you need to populate the 'EFT Number' field.
(Note: These are the only two required fields - you will want to populate the remaining fields for your specific bank) Click Finish
You can now Create your account. Click the 'Create Account' icon for the Branch you just created:
Accept the bank info that is defaulted > Click Continue
Choose the Bank Account Owner from the LOV (This will be the legal entity that owns this account) Click Payables for Account Use Next
Enter the Required Account Information. Include the EFT Number for EDI use. Save and Next
The Cash Account is the only required field in this form that is not defaulted. Enter the Cash account and adjust or accept the default values for the other required fields. Click Save and Next
Click -
Add Organizational Access
Check Payables for Account use Choose your Organization from the LOV (eg Vision Operations) Continue > Apply
Click Options and add Another Row for Payment Document Categories by Payment Method.
(Note 847147.1 had details on the INFO: oracle.adf.share.config.ADFConfigFactory No META-INF/adf-config.xml found error related to Payment Method setup)
Finish
Manage Bank Accounts will be displayed. Select your account Click the Manage Payment Documents Tab
Choose Create
Enter the Name Accept Blank Stock as Paper Stock Type Choose Oracle e-Commerce Gateway Format - Code: IBY_PAY_ECE Enter the First Available Document Number Apply Close Window (Upper blue area)
TRADING PARTNER SETUP
You can now assign this branch as an e-Commerce Gateway Trading Partner: Use the e-Commerce Gateway responsibility defined for your Operating Unit (eg: e-Commerce Gateway Vision Operations) Navigate to > Setup > Trading Partners
Select an existing group or define a group (If you create a new Group, enter the Operating Unit and the Group - new and open will be grey. Just save. Once you click Save, the New button will become available.)
Click New
In the Define Trading Partner form, enter: Partner: Any Name you choose for your Bank Click the Assignments tab Choose your Bank Branch from the LOV - The EDI location you entered for this branch will populate.
(Note: If you Branch is not in the LOV, you may have missed populating the EDI location in the setup.)
Click on the Details Tab:
Create an entry for OUT: Payment/Remittance
(Note: If you forget this step, there will be no errors, just no output.) Development had created the following blog related to this setup: http://weblog.oraclecorp.com/weblog/individual/AnilKemisettiBlog/2009/01/edi_setup_required_for_pyo_tra.html
CREATE SUPPLIER BANK TRADING PARTNER:
Repeat steps 1 and 2 entering the information for your Supplier’s bank, branch, and account.
Note: The bank account number