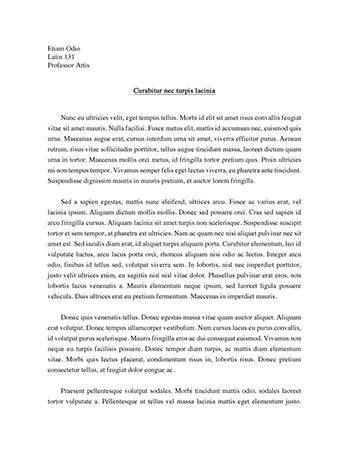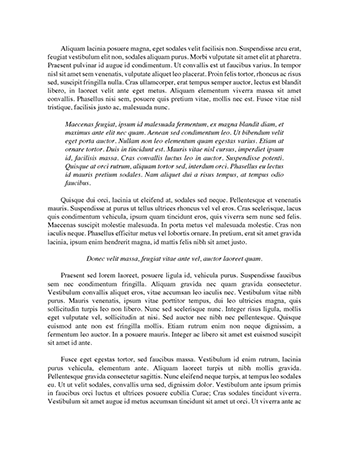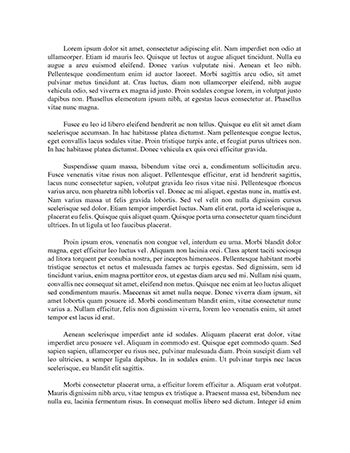Chapter 2 Essay
Creating Text and Gradients
Objectives
•
•
•
•
•
•
•
Create and format text
Flow text into an object
Position text on a path
Create colors and gradients
Apply colors and gradients to text
Adjust a gradient and create a drop shadow
Apply gradients to strokes
Create and Format Text
To create type:
• Select the Type tool
• Click the artboard and start typing or click and drag the Type tool to create a text box.
Create and Format Text
• Use the Vertical Type tool to create vertical type. • Type is positioned on a path called the baseline. Create and Format Text
• The Character and Paragraph panels contain all classic commands for formatting.
• The Character panel modifies text attributes such as font and type size, tracking, and kerning. Create and Format Text
Font family
Font style
Leading
Font size
Tracking
Kerning
Horizontal
Scale
Vertical
Scale
Baseline shif
Underline
Character
Rotation
Strikethrough
Create and Format Text
• Tracking inserts uniform spaces between characters. • Kerning affects the spaces between any two characters. Create and Format Text
Examples of kerning and tracking
Create and Format Text
• Leading inserts vertical space between baselines. • Applying a horizontal or vertical scale compresses or expands selected type.
Create and Format Text
Baseline
Leading
50% horizontal scale © 2011 Delmar Cengage Learning
50 % vertical scale Examples of text formatting
Create and Format Text
Align buttons
Left indent text box
Right indent text box
First-line left indent text box
Space after paragraph
Space before paragraph Paragraph panel modifies text alignment, paragraph indents, and vertical spaces
Create and Format Text
• Hide objects while working with text to avoid accidental deletions and modifications.
• The Hide/Show All Selection commands are on the Object menu.
Create and Format Text
Fill an object with text:
• Use the Area Type tool and Vertical Area Type tool to flow text into any shape you create.
• Format text in object as usual.
• Manipulate object just like any other.
Flow Text into an Object
© 2011 Delmar Cengage Learning
Flow Text into an Object
Using the Path Type Tools:
• Type along a straight or curved path using the
Type on a Path tool or Vertical Type on a Path tool. • Move text along path.
Flow Text into an Object
• ‘Flip’ text to make it run in the opposite direction – on opposite side of path.
• Change the baseline shif to modify distance the text’s baseline is above or below path.
Position Text on a Path
Text on a path
Text flipped across a path
Create Colors and Gradients
• A gradient is a graduated blend between colors. • Create and adjust gradients in the Gradient panel. Create Colors and Gradients
Type list arrow
Two color gradient Rotation text box
Gradient slider
Stops
Opacity text box
Location text box
Create Colors and Gradients
The Gradient panel
• Gradient slider represents the gradient being created. • Gradients contain at least two colors.
– Lefmost color is the starting color.
– Rightmost color is the ending color.
Create Colors and Gradients
• House-shaped icons called stops represent the colors in the gradient.
• The point at which two colors meet in equal measure is called the midpoint.
• The midpoint is represented by the diamond above the slider, which is called the Gradient
Slider.
Create Colors and Gradients
• The midpoint need not be positioned evenly between start and end.
• Change the look of the gradient by moving
Gradient Slider.
• Swatches panel contains standard gradients that come with Illustrator.
Create Colors and Gradients
Linear gradient
Radial gradient
You can create and apply linear or radial gradients
Create Colors and Gradients
Linear gradients can be positioned:
• Lef to right and up or down
• On any angle – change angle in Angle text box on Gradient panel
Radial gradient start at center of gradient and blend out to ending color.
Create Colors and Gradients
• The Color