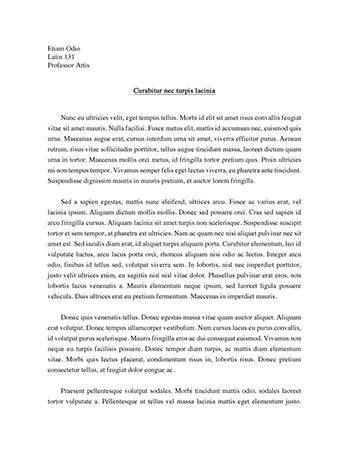ATT 1412132108558 NROWS ORDER WRITING 1 Essay
Submitted By foon85@yahoo.com
Words: 713
Pages: 3
Created By AD2 Baker
NR NAVSTA Rota 0169
AT Coordinator
Effective Date 05/06/2014
Type the following address into the address bar and hit enter: https://nrows.sscno.nmci.navy.mil/nrows/secure/login.jsp Hit ok and you will be brought to the main page of NROWS
(example on next slide)
Click Sailor at the top of the page
Click Create Application
Once You Click Create Application this is the next screen you will see, Scroll to the bottom of the page and click next
Verify that the contact information is correct by clicking yes
Then Click No Does sailor wish to supply an alternate delivery address and phone number for paper airline tickets?
In the first Box select Annual Training In the Second Box Select Annual Training
Input your BCN just like on this page Enter a valid email address (one you check regularly)
Under Operational Support Reporting Hit the Lookup hyperlink This will bring up a new page and select the codes according to the next slide
Your screen should look like this once it does hit select
Your Screen should look like this Scroll down and hit next
Choose the travel Start Date (if you are going OCONUS it will be a Saturday) Choose the initial report date/time (if you are going OCONUS it will be the following Monday and the time will be 0900) Choose the end date for this location (if you are going OCONUS it will be 15 days from the travel start date which will be a Saturday) Upon completing this hit UIC Lookup and see next slide
Enter 62863 and then hit search it will bring up the information that you see here
Click the blue hyperlink under UIC and it will automatically populate the next screen
The entire screen completely populated should look like this one exactly Scroll down and hit next
This is your first leg of travel Select commercial Airline, choose the Departure date and times
(should look like this) Then click departure airport lookup and it will bring up a new window
Your screen should look similar to this (except you will choose your departure airport which will be different from this one shown) The arrival airport will look exactly like this one Hit select and look at the next slide
Your screen should look like this completely populated Hit next
This is the next page so first things first under per diem location hit lookup and see next slide
Hit the drop down box that says select country and hit search
Select Rota NAS and it will automatically populate the next page
Select whether a rental Car is authorized (you will find this out from the OSO or myself)
Select that quarters